Lokalny System Informatyczny 2021 — porady i triki naszego informatyka
Poznaj zasady, jakimi powinieneś kierować się podczas pracy w Lokalnym Systemie Informatycznym, czyli LSI 2021.
Przed przystąpieniem do wypełniania wniosku załóż konto w LSI 2021 oraz stwórz profil. Jak to zrobić, dowiesz się z artykułu „LSI 2021 – 3, 2, 1… Start”.

Zapamiętaj! Aby złożyć wniosek w systemie LSI, musisz wypełnić wszystkie punkty wymagane „Instrukcją wypełniania i składania wniosku” oraz dołączyć co najmniej jeden załącznik obligatoryjny. Wszystkie punkty w poszczególnych sekcjach wypełniaj w odpowiedniej kolejności — od A do K. Otwórz instrukcję i postępuj zgodnie z nią, ponieważ wiele punktów jest ze sobą powiązanych, a ich wyświetlenie zależy od tego, czy zostały zaznaczone odpowiednie pozycje w punktach wcześniejszych.

Nie trać danych
W aplikacji LSI 2021 na danej stronie może pracować tylko jeden użytkownik. Jeżeli wypełniasz we wniosku o dofinansowanie część finansową E.2, to zanim klikniesz „Zapisz”, żaden inny użytkownik nie powinien otwierać tej właśnie strony, ponieważ istnieje ryzyko, że Twoja praca nie zostanie zapisana.
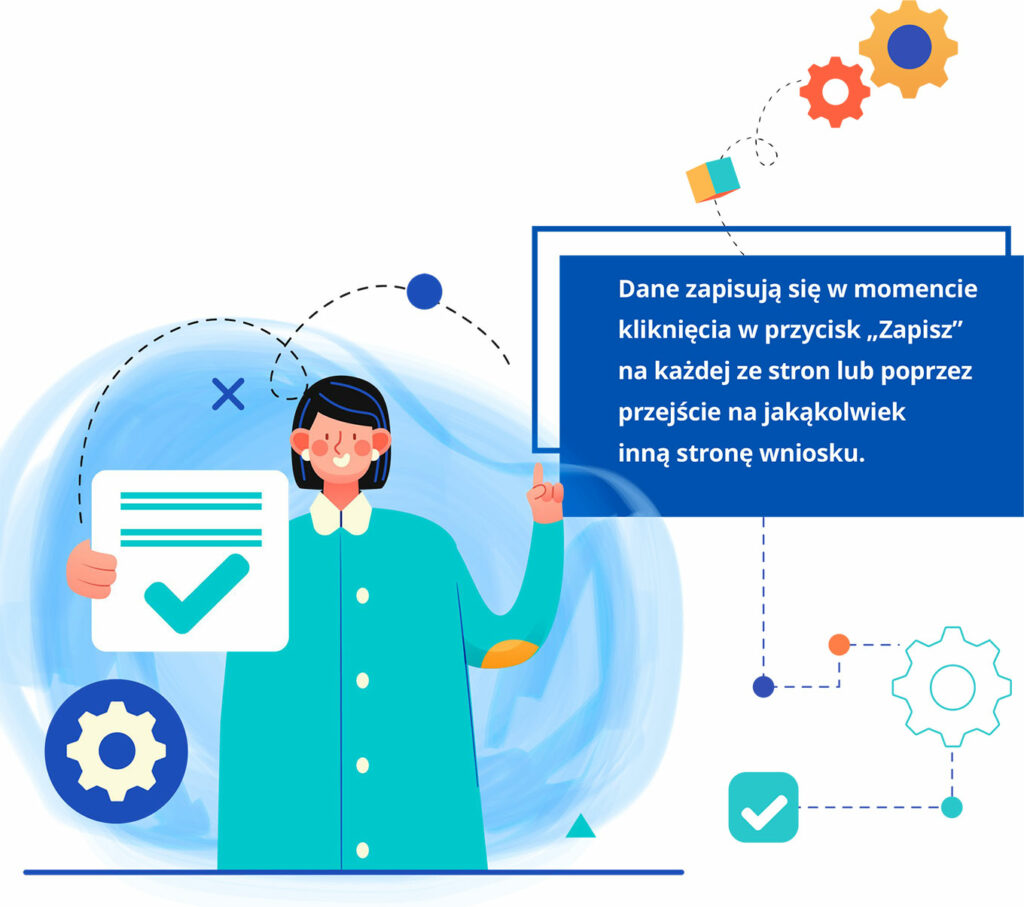
Dane zapisują się w momencie kliknięcia w przycisk „Zapisz” na każdej ze stron lub poprzez przejście na jakąkolwiek inną stronę wniosku.

Oszczędzaj czas
Jeśli wyświetli się punkt z informacją „Nie dotyczy”, oznacza to, że wypełnienie tego punktu nie jest wymagane w danym naborze — będziesz miał mniej pracy, nie wypełniaj go niepotrzebnie.
Kiedy zauważysz, że punkt znajduje się na szarym tle, pomiń go. Szare tło oznacza, że punkt jest uzupełniany automatycznie lub jest nieaktywny. W przypadku, gdy instrukcja mówi, że dany punkt w ramach naboru wypełnia się automatycznie, a nie wyświetlają się żadne dane, sprawdź, czy uzupełniłeś wszystkie wcześniejsze punkty, które potrzebne są do wyliczeń.
Bezpieczeństwo pracy w LSI 2021 zostało opisane w Regulaminie LSI 2021. Możesz go pobrać ze strony funduszeue.slaskie.pl. Stosuj się do zapisów Regulaminu, ponieważ dzięki temu nie spotkają Cię tak nieprzyjemne zdarzenia, jak odrzucenie wniosku czy wybranie błędnego naboru.

Gdy miejsca brak…
Zauważ, że w aplikacji występują punkty oraz pytania, które pojawiają się po wybraniu konkretnej odpowiedzi w innym, wcześniej wybranym punkcie, na przykład pytanie 3 i 4 pojawi się tylko po wybraniu odpowiedzi twierdzącej w pytaniach 1 i 2.
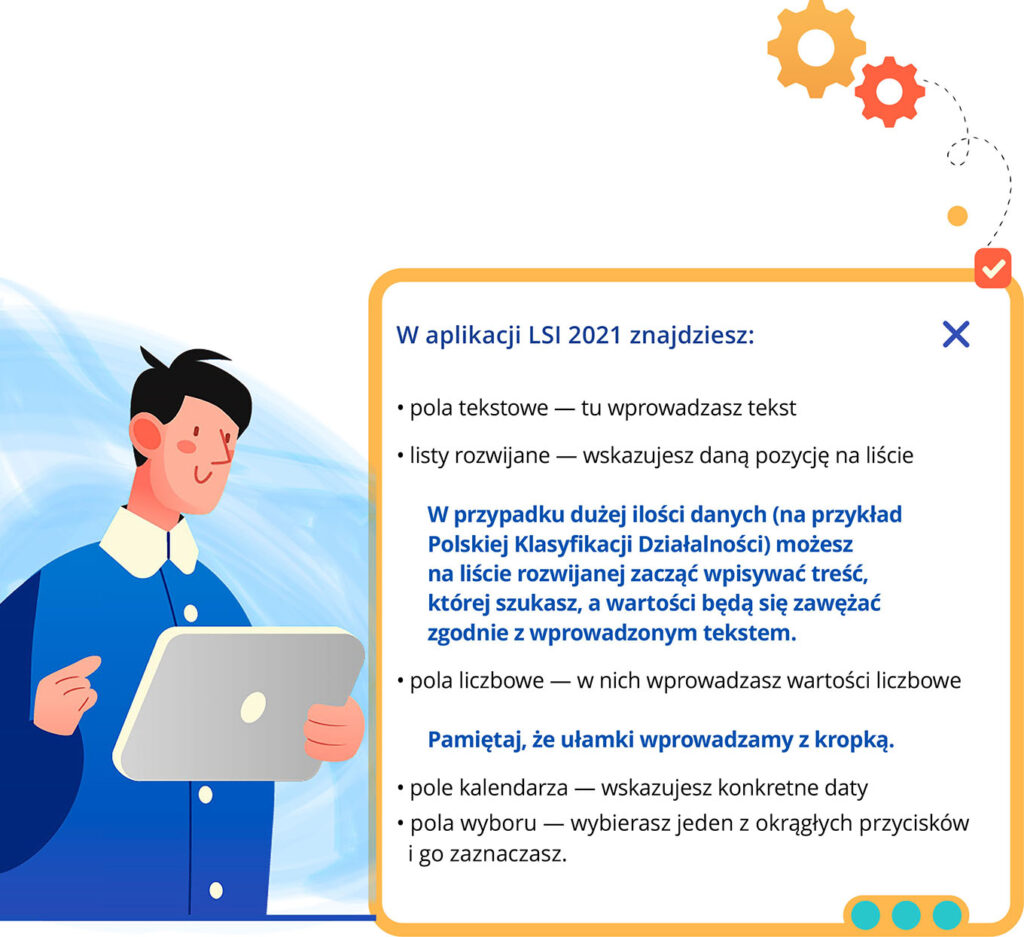
W aplikacji LSI 2021 znajdziesz:
• pola tekstowe — tu wprowadzasz tekst
• listy rozwijane — wskazujesz daną pozycję na liście
W przypadku dużej ilości danych (na przykład Polskiej Klasyfikacji Działalności) możesz na liście rozwijanej zacząć wpisywać treść, której szukasz, a wartości będą się zawężać zgodnie z wprowadzonym tekstem.
• pola liczbowe — w nich wprowadzasz wartości liczbowe
Pamiętaj, że ułamki wprowadzamy z kropką.
• pole kalendarza — wskazujesz konkretne daty
• pola wyboru — wybierasz jeden z okrągłych przycisków i go zaznaczasz.
Komunikaty na żółtym tle – na przykład:
Jeżeli typ projektu powiązany będzie z jakimkolwiek zadaniem, jego usunięcie nie będzie możliwe
– to informacje, które wyjaśniają zasady działania połączonych ze sobą punktów.
Komunikaty na niebieskim tle – na przykład:
Należy dołączyć do wniosku załącznik Test pomocy publicznej
– zazwyczaj dotyczą konieczności dodania dodatkowego załącznika do wniosku. Postępuj zgodnie z ich zapisami.
W prawym dolnym rogu pola tekstowego znajdziesz licznik znaków, które możesz jeszcze wykorzystać. Zwróć też uwagę na dostępny tam znak z kreskami tworzącymi wraz z ramką trójkąt — po kliknięciu w niego rozszerzysz pole tekstowe i zobaczysz pełną treść wypowiedzi wprowadzonej do pola tekstowego.
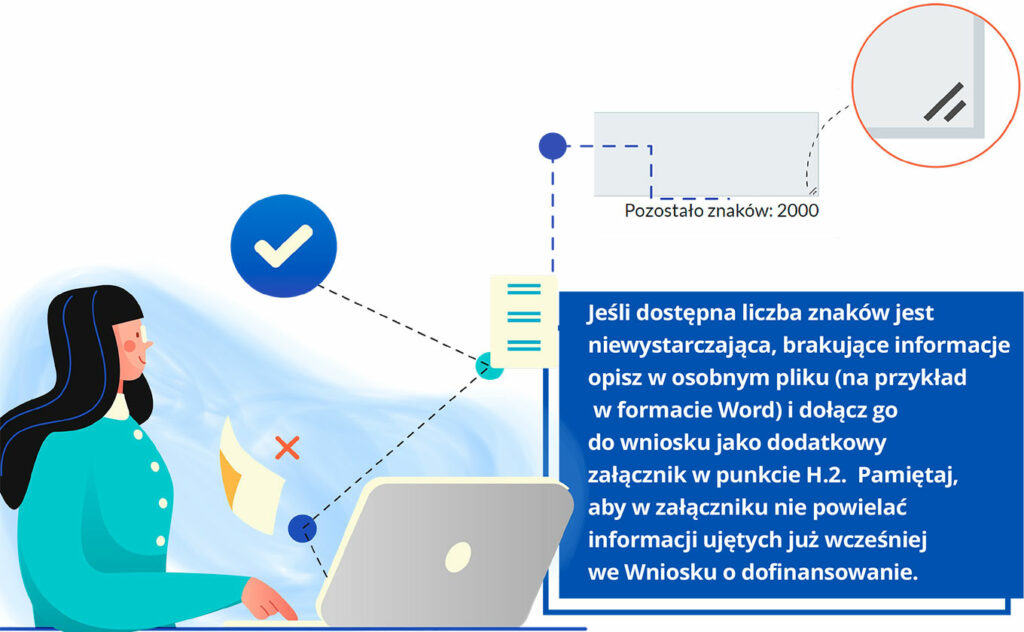
Jeśli dostępna liczba znaków jest niewystarczająca, brakujące informacje opisz w osobnym pliku (na przykład w formacie Word) i dołącz go do wniosku jako dodatkowy załącznik w punkcie H.2. Pamiętaj, aby w załączniku nie powielać informacji ujętych już wcześniej we Wniosku o dofinansowanie.




